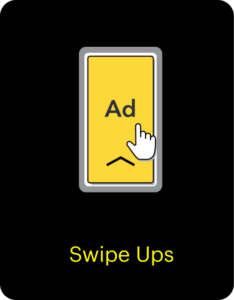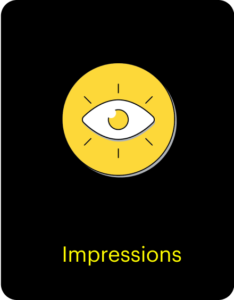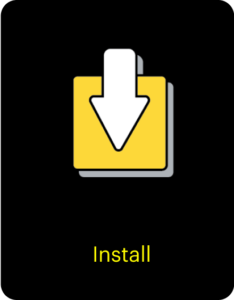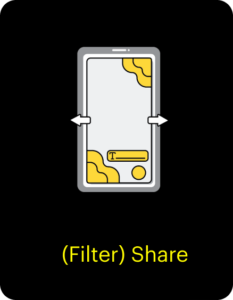Introduction à l’Ads Manager
Introduction à l’Ads Manager de Snapchat
Mise en place d’une campagne
Deux façons de faire
Lorsque vous vous connectez à l’Ads Manager (« Gestionnaire de publicités »), vous pouvez créer votre campagne de deux manières différentes : la « Création avancée » vous donne un contrôle total sur vos annonces et vous permet de créer plusieurs ensembles de publicités. La « Création instantanée » est un moyen simplifié de créer une campagne avec une seule annonce.
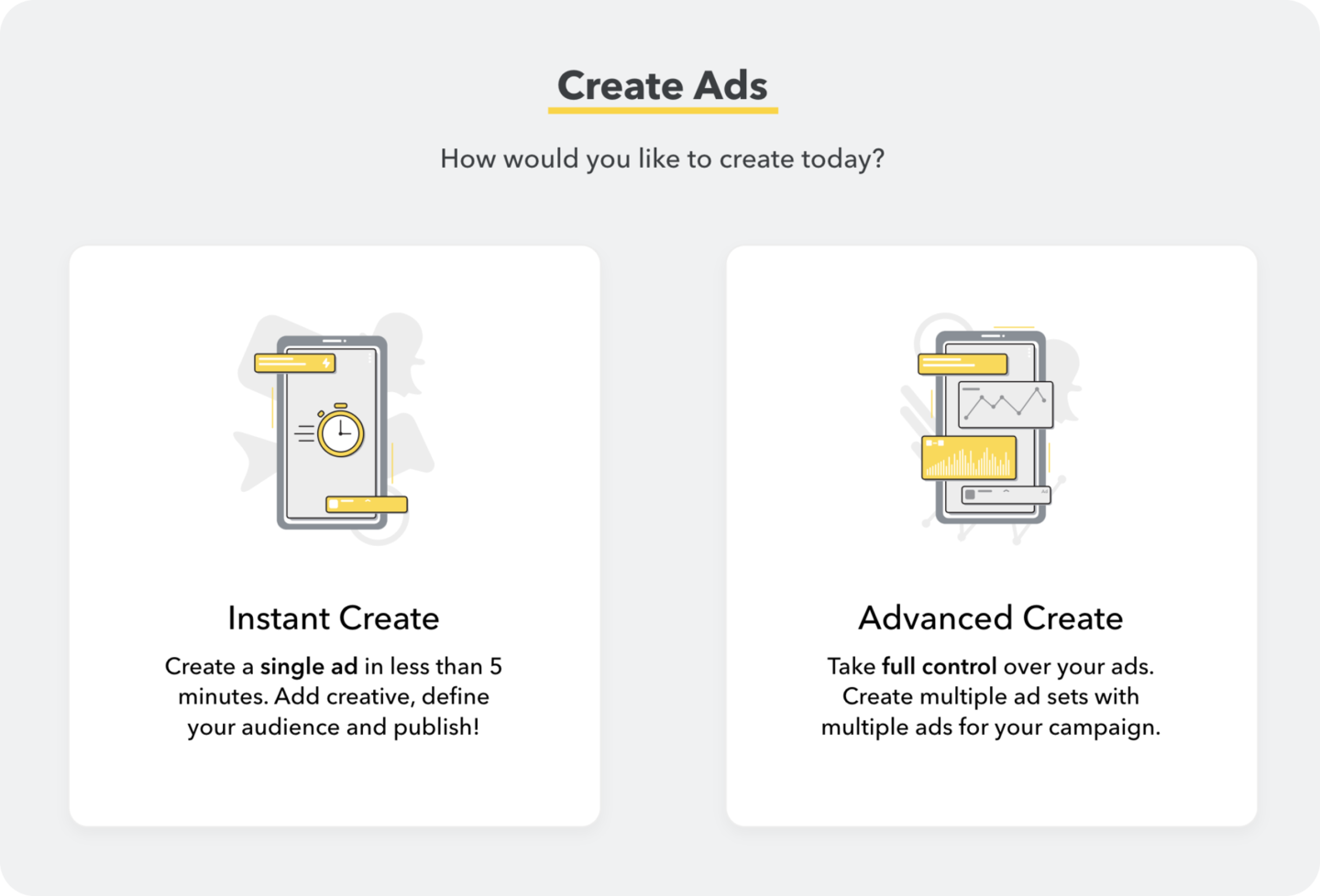
Nous vous guiderons à présent tout au long du processus de « création avancée ».
1- Sélectionnez votre objectif
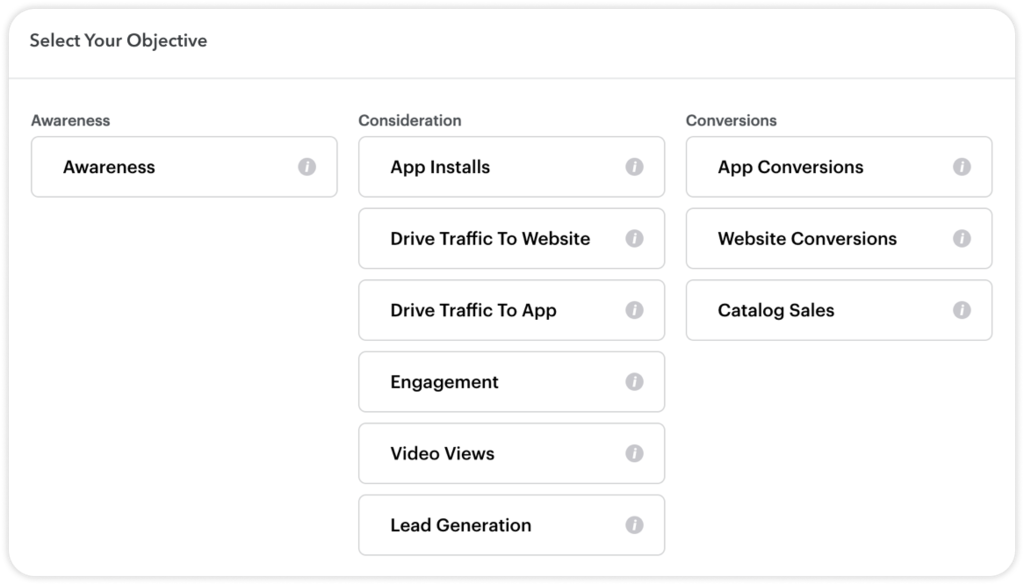
Une fois que vous avez choisi l’option « Création avancée », la première étape consiste à sélectionner un objectif de campagne (c’est-à-dire l’objectif commercial que vous souhaitez atteindre avec votre campagne). Une fois l’objectif sélectionné, le Gestionnaire de publicités vous guidera dans un flux de travail spécifique à votre objectif et aux buts de votre campagne.
Votre sélection ici affecte les formats publicitaires que vous pouvez utiliser, les options de ciblage et de mise en place d’un Snap Pixel.
Formats d’annonces par objectif
En fonction de l’objectif sélectionné, vous aurez le choix entre six formats d’annonces différents :
- Image ou vidéo unique
Obtenez des résultats avec des annonces qui conduisent votre public à une action spécifique.
Ces annonces sont les suivantes :
- Flexible : l’annonce apparaît tout au long de l’application et peut être utilisé à toutes les fins professionnelles.
- Plein écran : n’est jamais en compétition avec d’autres contenus ou publicités.
- Réponse directe : vous pouvez ajouter une pièce jointe afin que les Snapchatters soient dirigés vers votre site web ou votre application lorsqu’ils passent sur votre annonce.
- Désactivable ou non : vous pouvez choisir de diffuser votre annonce en tant que spot publicitaire – une publicité vidéo de six secondes non désactivable et qui génère de la notoriété au sein du contenu sélectionné par Snapchat et des jeux de haute qualité.
- Story Ads
Atteignez votre public en diffusant des vidéos de marque séquentielles dans la section « Création avancée ». Cet ensemble publicitaire de Snapchat propose une tuile de marque qui s’ouvre sur une collection de 3 à 20 images ou vidéos. Comme pour les annonces à image ou vidéo unique, vous pouvez également y ajouter une pièce jointe.
- Collection Ads
Conçue spécialement pour le e-commerce, elle incite les utilisateurs de Snapchat à feuilleter un catalogue de vos produits. Les Collection Ads sont des images ou vidéos uniques avec quatre tuiles tactiles présentant des produits.
- Dynamic Ads
Les annonces dynamiques sont un moyen simple de mener des campagnes continues. En exploitant un feed de produits avec Snap Pixel, vous pouvez automatiser la création et la diffusion des annonces. Avec les annonces dynamiques, vous pouvez identifier les Snapchatters qui ont consulté des produits sur votre site, trouver de nouveaux prospects et diffuser des annonces pertinentes créées directement à partir de votre catalogue en temps réel. En optimisant les actions qui comptent le plus pour votre entreprise (par exemple, les achats en ligne), vous pouvez augmenter votre efficacité !
- Lenses RA
Invitez les Snapchatters dans votre monde et dans votre histoire. Développez des expériences authentiques et immersives pour atteindre vos objectifs commerciaux à travers l’appareil photo, pour jouer, apprendre ou acheter.
- Filtres
Transformez les Snapchatters en défenseurs de la marque grâce à des superpositions artistiques qu’ils peuvent ajouter à leurs Snaps. Vous pouvez diffuser des annonces filtrées à une audience spécifique ou à toute personne se trouvant dans un emplacement donné.
Enchères basées sur les objectifs
Avec les enchères basées sur les objectifs (Goal-Based Bidding), vous pouvez enchérir sur des actions spécifiques, telles que le Swipe Up, les Impressions ou les Partages.
Snapchat optimise la diffusion de votre campagne pour atteindre votre objectif au moindre coût : montrer vos annonces aux Snapchatters qui sont les plus susceptibles de réaliser l’action que vous avez choisie.
Swipe up
Optimisé pour les Snapchatters qui sont plus susceptibles de balayer votre annonce vers le haut, à un coût fixe par balayage.
Impressions
Délivrez autant d’annonces que possible aux utilisateurs de Snapchat, sur la base d’un CPM (coût pour 1000 impressions) fixe.
Installation
Optimisé pour les Snapchatters qui sont les plus susceptibles d’installer votre application, à un coût fixe par installation.
(Filtre) Partager
Optimisé pour les Snapchatters qui sont plus susceptibles de partager votre filtre (via Chat ou Stories), à un coût fixe par partage.
Ajuster le pixel
Lorsque vous sélectionnez « Conversions » sur le site web, vous verrez apparaître cette option. Snap Pixel est un fragment de code qui vous aide à mesurer l’impact de vos campagnes sur plusieurs appareils. En installant le script sur votre site web, vous pouvez suivre le nombre de Snapchatters qui passent à l’action (achat ou consultation d’une page, par exemple) après avoir vu votre annonce. Snap Pixel est indispensable pour toute campagne ayant un objectif de conversion.
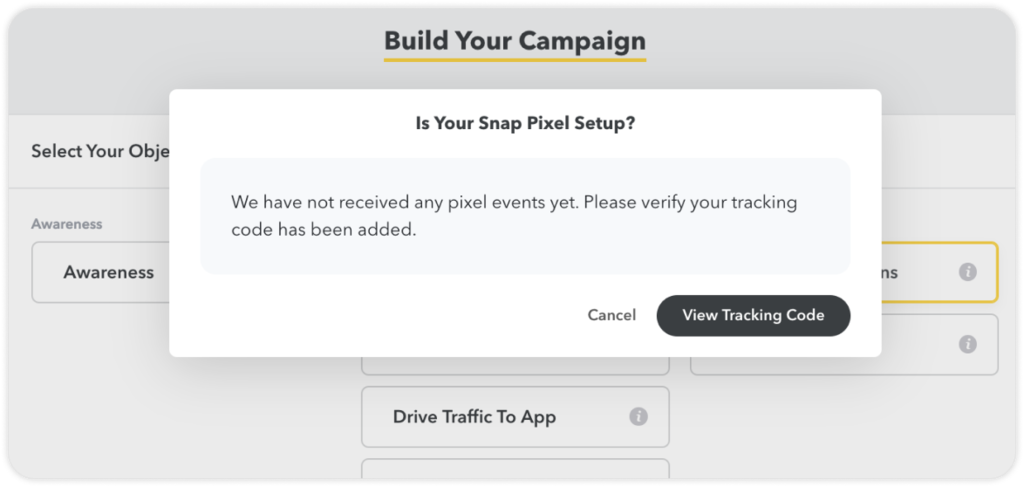
2- Paramètres de la campagne
Dans la dernière section, vous pourrez saisir les détails de votre campagne.
- Nom de la campagne
Ce champ est automatiquement rempli avec la cible que vous sélectionnez, mais vous pouvez également ajouter les dates de publication, le nom de l’initiative ou toute autre information spécifique pour vous aider à reconnaître la campagne.
Conseil de pro : donnez à votre campagne un nom vraiment unique afin de pouvoir la retrouver facilement dans le tableau de bord des rapports ou dans le Gestionnaire de publicités.
- État
L’option « Actif » vous permet de lancer la diffusion immédiatement à la date et à l’heure de début spécifiées. Vous pouvez lancer des campagnes avec le statut « En pause » afin de pouvoir le contrôler en premier. Vous pouvez ensuite passer au statut « Actif » une fois que tout est révisé.
- Réaliser un test A/B (split testing)
Snapchat permet de réaliser un test A/B par audience et par création. Ceci vous permet de comparer différentes stratégies marketing et d’exploiter ces résultats pour de futures optimisations. Cette fonctionnalité répartit votre budget et votre audience de manière égale entre deux stratégies choisies.
- Début et fin
Indiquez la plage de dates pour l’exécution de la campagne. Par exemple, si vous souhaitez que toutes les annonces et tous les ensembles de publicités associés de cette campagne ne soient diffusés que pendant le mois de janvier, vous pouvez définir les dates du 1er au 31 janvier.
Conseil pro : les sélections que vous faites ici créeront des limites pour les ensembles de publicités et les annonces que vous associez à la campagne. Par exemple, si la date de début de votre ensemble de publicités est postérieure à la date de début de la campagne, celle-ci ne sera pas diffusée jusqu’à la date de début de l’ensemble de publicités.
- Limite de dépenses quotidiennes
Limitez le montant que votre campagne peut dépenser par jour. Le minimum pour diffuser une annonce sur Snapchat est de 5 dollars par jour.
Conseil pro : de même que pour les heures de début et de fin, les sélections que vous faites ici créeront des limites pour les ensembles de publicités et les annonces que vous associez à la campagne.
- Limite de dépenses à vie
Limitez le montant que votre campagne peut dépenser pendant toute sa durée de vie. Vous pouvez toujours modifier ou supprimer la limite de dépenses à vie ultérieurement. Notez que si vous réduisez la limite de dépenses, elle doit être supérieure d’au moins 10 % au montant que vous avez déjà dépensé pour votre campagne.
- Draft Actions (Brouillons)
Tout au long de la Création Avancée de campagne, vous verrez le bouton « Draft Actions » (Brouillons). Utilisez-le pour enregistrer, copier, partager et supprimer les brouillons de votre campagne.
Pour charger un projet existant, sélectionnez Charger une campagne (Load). Dans la fenêtre contextuelle, sélectionnez Brouillons (Drafts). Vous pouvez alors choisir le projet de création avancée que vous souhaitez modifier.
Conseil de pro : enregistrez les campagnes en tant que brouillons afin de pouvoir les envoyer à un collègue pour qu’il les examine avant de les publier. Les brouillons peuvent également servir de modèles, ce qui vous permet de reproduire rapidement la même configuration avec d’autres campagnes.
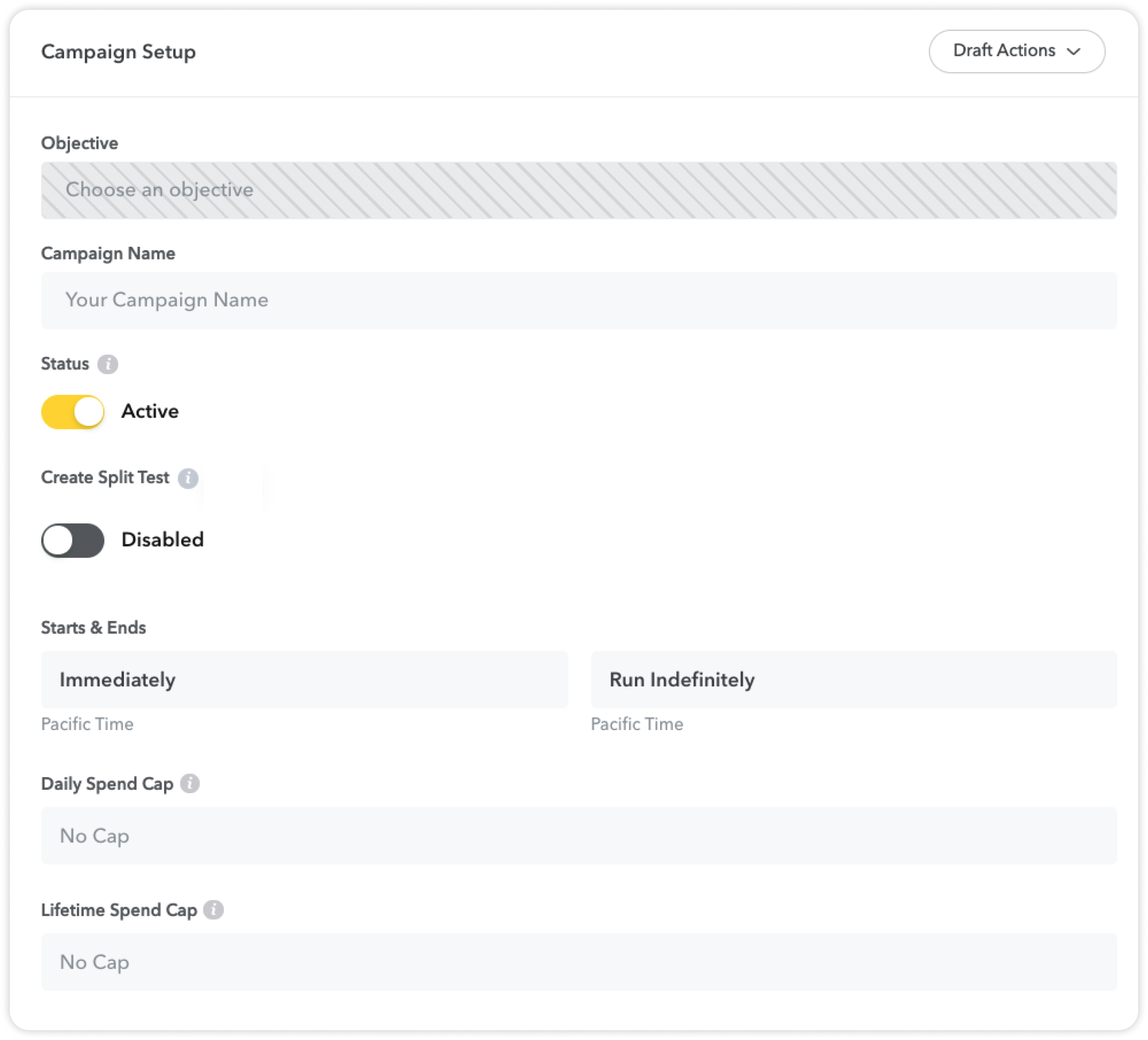
3- Créer votre ensemble de publicités
Sélectionnez le format de votre annonce, la pièce jointe, le ciblage, le budget et les options de diffusion.
Comment créer vos ensembles de publicités
Après avoir défini les détails de votre campagne, vous pouvez créer vos ensembles de publicités. C’est ici que vous choisissez où vos annonces seront diffusées, qui doit les voir et programmer l’envoi.
Vous pouvez créer plusieurs ensembles de publicités au sein d’une même campagne et définir des options de placement, de ciblage et de diffusion différentes pour chacun d’entre eux.
Détails de la série d’annonces
Les options visibles des paramètres de l’ensemble de publicités dépendent de l’objectif que vous avez choisi dans les options de la campagne précédente.
1 – Nom de la série d’annonces
Attribuez un nom à votre ensemble de publicités manuellement ou à l’aide d’un modèle de nom personnalisé.
Conseil de pro : créez un modèle de dénomination personnalisé afin de pouvoir appliquer rapidement une convention de dénomination cohérente à tous vos ensembles de publicités.
2- État
L’option « Actif » vous permet de lancer la diffusion immédiatement à la date et à l’heure de début spécifiées. Vous pouvez lancer des campagnes avec le statut « En pause » afin de procéder d’abord à un contrôle de qualité. Vous pouvez ensuite passer au statut « Actif » une fois que tout est approuvé.
3- Réaliser un test A/B (split testing)
Snapchat permet de réaliser un test A/B par audience et par création. Ceci vous permet de comparer différentes stratégies marketing et d’exploiter ces résultats pour de futures optimisations. Cette fonctionnalité répartit votre budget et votre audience de manière égale entre deux stratégies choisies.
4- Début et fin
Indiquez la plage de dates pour l’exécution de la campagne. Par exemple, si vous souhaitez que toutes les annonces et tous les ensembles de publicités associés de cette campagne ne soient diffusés que pendant le mois de janvier, vous pouvez définir les dates du 1er au 31 janvier.
Conseil pro : les sélections que vous faites ici créeront des limites pour les ensembles de publicités et les annonces que vous associez à la campagne. Par exemple, si la date de début de votre ensemble de publicités est postérieure à la date de début de la campagne, celle-ci ne sera pas diffusée tant que la date de début de l’ensemble de publicités ne sera pas atteinte.
5- Limite de dépenses quotidiennes
Limitez le montant que votre campagne peut dépenser par jour. Le minimum pour diffuser une annonce sur Snapchat est de 5 dollars par jour.
Conseil pro : de même que pour les heures de début et de fin, les sélections que vous faites ici créeront des limites pour les ensembles de publicités et les annonces que vous associez à la campagne.
6- Limite de dépenses à vie
Limitez le montant que votre campagne peut dépenser pendant toute sa durée de vie. Vous pouvez toujours modifier ou supprimer la limite de dépenses à vie ultérieurement. Notez que si vous réduisez la limite de dépenses, elle doit être supérieure d’au moins 10 % au montant que vous avez déjà dépensé pour votre campagne.
7- Draft Actions (Brouillons)
Tout au long de la Création Avancée de campagne, vous verrez le bouton « Draft Actions » (Brouillons). Utilisez-le pour enregistrer, copier, partager et supprimer les brouillons de votre campagne.
Pour charger un projet existant, sélectionnez Charger une campagne (Load). Dans la fenêtre contextuelle, sélectionnez Brouillons (Drafts). Vous pouvez alors choisir le projet de création avancée que vous souhaitez modifier.
Conseil de pro : enregistrez les campagnes en tant que brouillons afin de pouvoir les envoyer à un collègue pour qu’il les examine avant de les publier. Les brouillons peuvent également servir de modèles, ce qui vous permet de reproduire rapidement la même configuration dans d’autres campagnes.
Créez votre ensemble de publicités
Sélectionnez le format de votre annonce, la pièce jointe, le ciblage, le budget et les options de diffusion.
Comment créer vos ensembles de publicités
Après avoir défini les détails de votre campagne, vous pouvez créer vos ensembles de publicités. C’est ici que vous choisissez où vos annonces seront diffusées, qui doit les voir et quand Snapchat les diffusera.
Vous pouvez créer plusieurs ensembles de publicités au sein d’une même campagne et définir des options de placement, de ciblage et de diffusion différentes pour chacun d’entre eux.
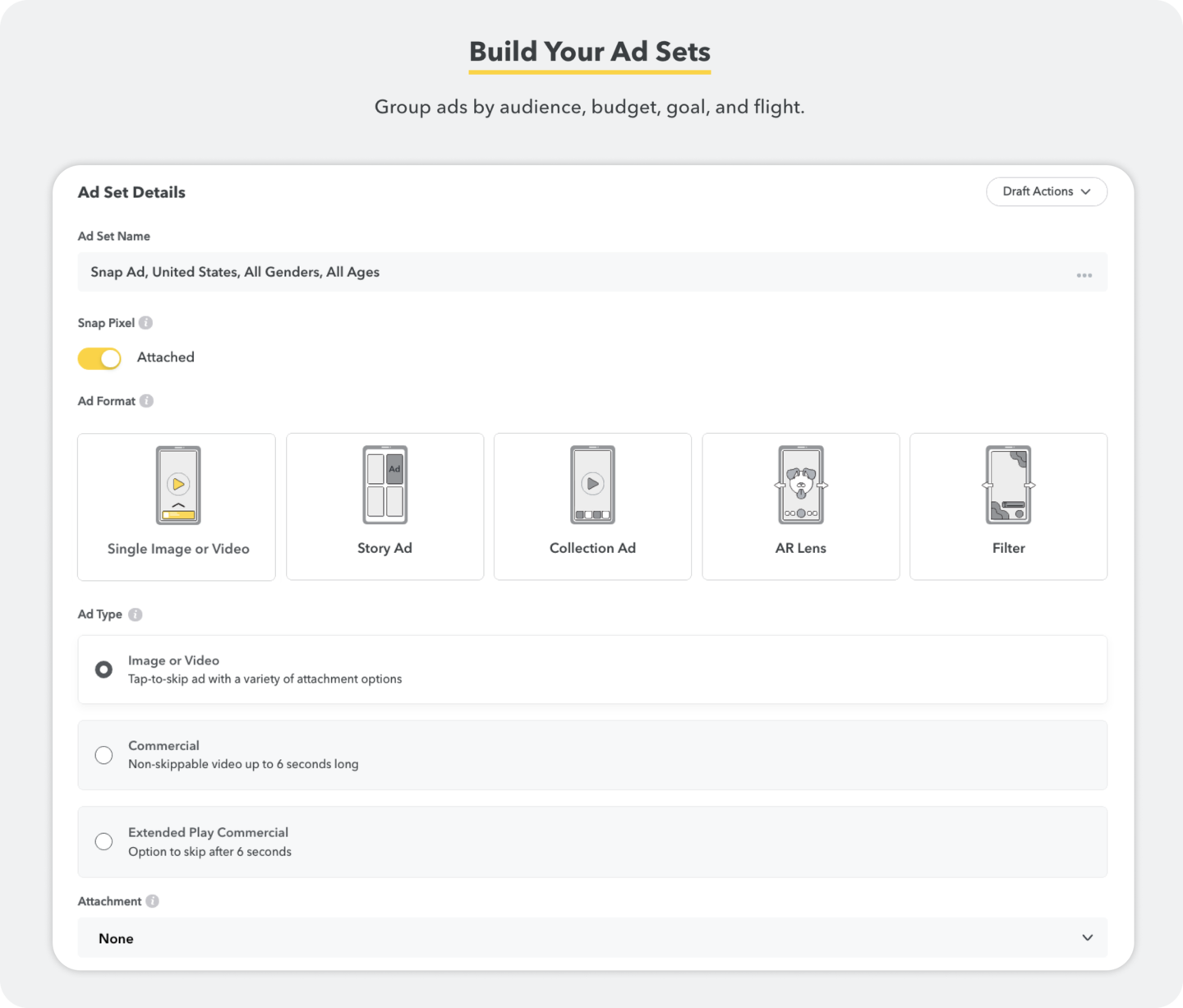
Détails de la série d’annonces
Les options visibles des paramètres de l’ensemble de publicités dépendent de l’objectif que vous avez choisi dans les options de la campagne précédente.
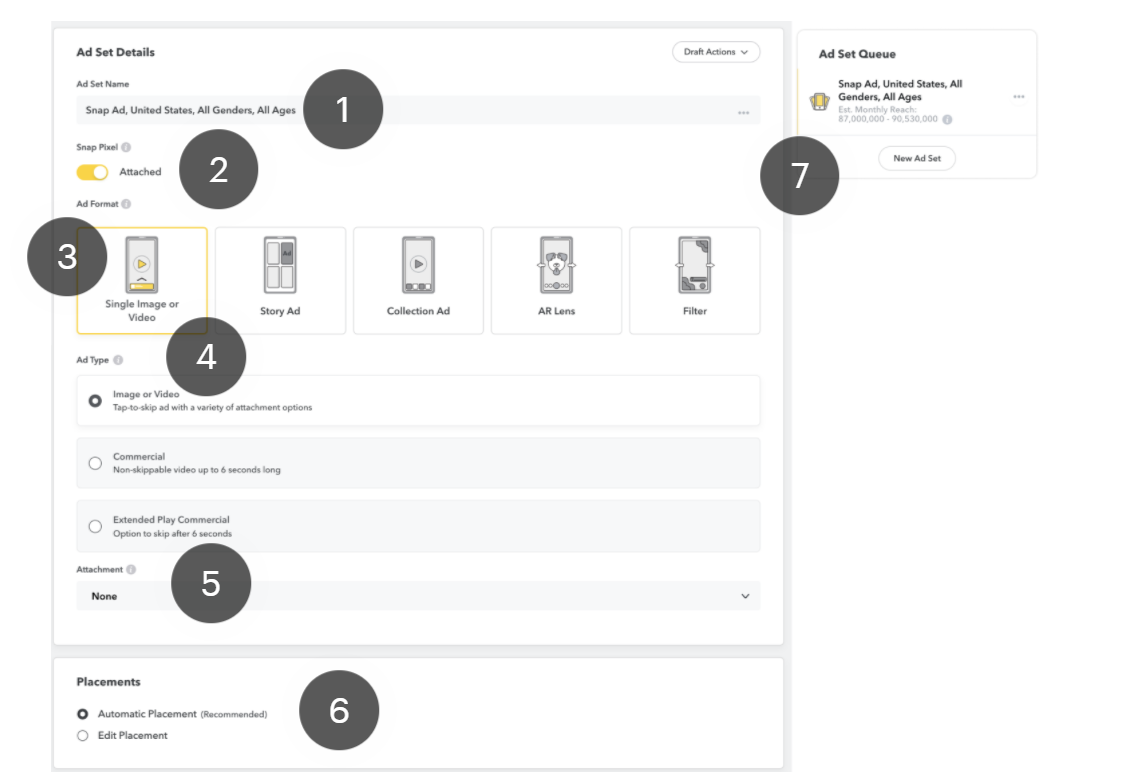
1 – Nom de la série d’annonces
Attribuez un nom à votre ensemble de publicités manuellement ou à l’aide d’un modèle de nom personnalisé.
Conseil de pro : créez un modèle de dénomination personnalisé afin de pouvoir appliquer rapidement une convention de dénomination cohérente à tous vos ensembles de publicités.
2 -Régler le pixel
Si vous avez installé Snap Pixel sur votre site, utilisez cette option pour attribuer les événements de votre site web à cet ensemble de publicités.
3 – Format de l’annonce
Vous verrez ici différentes options de format publicitaire en fonction de l’objectif que vous avez choisi. Par exemple, les campagnes de sensibilisation affichent ces cinq formats publicitaires.
4 – Type de publicité
Pour une image ou une vidéo unique, vous pouvez choisir si votre annonce sera diffusée avec l’option de passer l’annonce (image ou vidéo) ou non (commercial). Veuillez noter que les commercials ne sont disponibles que dans certains pays pris en charge.
5 – Pièce jointe
Une pièce jointe permet aux Snapchatters de balayer vers le haut (swipe up) pour interagir davantage avec votre contenu. Vous pouvez ajouter des pièces jointes à une image unique ou à une vidéo, ainsi qu’à des formats d’objectifs Lenses RA. Notez que les options varient en fonction de l’objectif de la campagne et du format publicitaire.
Conseil de pro : si vous utilisez une pièce jointe, veillez à ce que l’annonce serve d’accroche avec des messages exploitables pour inciter les Snapchatters à passer à l’action.
6 – Placement
Pour les annonces d’images/vidéos et de collections, vous pouvez choisir entre le placement automatique pour une portée maximale et le placement personnalisé pour un meilleur contrôle du contenu où vos annonces seront diffusées.
7- File d’attente d’annonces
Lorsque vous choisissez des options pour votre ensemble de publicités, vous pouvez consulter la file d’attente de l’ensemble de publicités pour voir comment le changement de ciblage affecte votre portée estimée.
Par exemple, si vous sélectionnez des paramètres d’âge, votre portée mensuelle estimée changera pour refléter l’audience la plus ciblée. Les estimations fournies pour la portée sont basées sur des données historiques pour les objectifs et emplacements sélectionnés.
Vous pouvez également créer des ensembles de publicités supplémentaires pour votre campagne.
Définissez votre audience
Les quatre sections suivantes de la section « Ensemble de publicités » vous permettent de définir qui verra vos annonces.
Localisation
Vous pouvez sélectionner des lieux spécifiques à inclure ou à exclure. Il est possible de délimiter des pays, États,régions, zones métropolitaines ou codes postaux. Cliquez sur « Sélectionner un rayon de ciblage » pour déposer une épingle, ajouter des adresses spécifiques ou saisir des paires de latitude et de longitude.

Données démographiques
Choisissez les données démographiques que vous souhaitez atteindre, y compris la tranche d’âge, le sexe et les langues de l’appareil.
Des données démographiques avancées sont disponibles grâce à des partenariats avec Experian, Nielsen et Oracle. Ces données comprennent le niveau d’éducation, le niveau de revenu, l’état matrimonial et le statut parental.
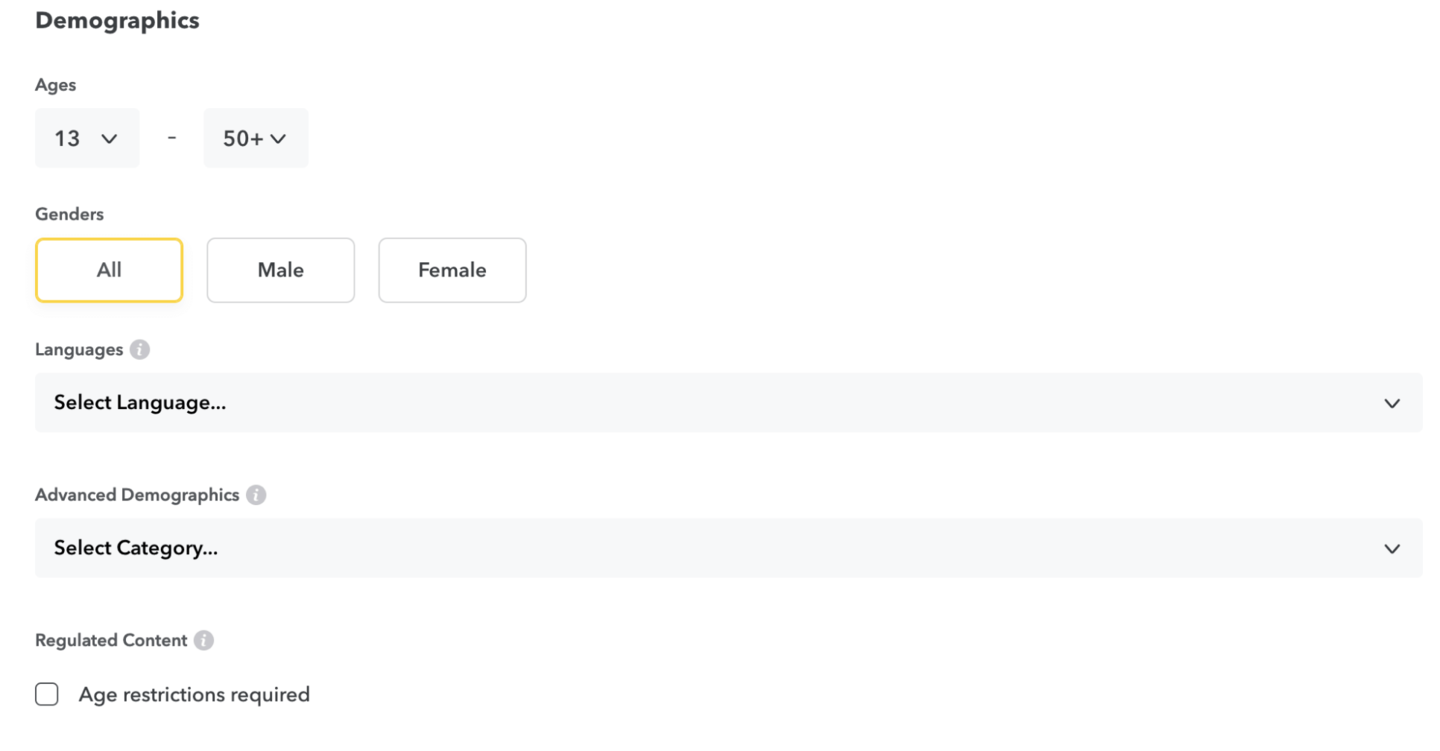
Audiences
Sélectionnez les publics prédéfinis ou personnalisés que vous souhaitez atteindre.
Les audiences prédéfinies vous permettent d’atteindre des personnes en fonction de leurs intérêts et de leurs comportements. Snap les compile et les regroupe en utilisant les données de Snapchat et de tiers.
Vous pouvez également tirer parti des audiences personnalisées grâce à Snap Audience Match, Snap Engagement Audiences, Pixel Custom Audiences et Lookalike Audiences.
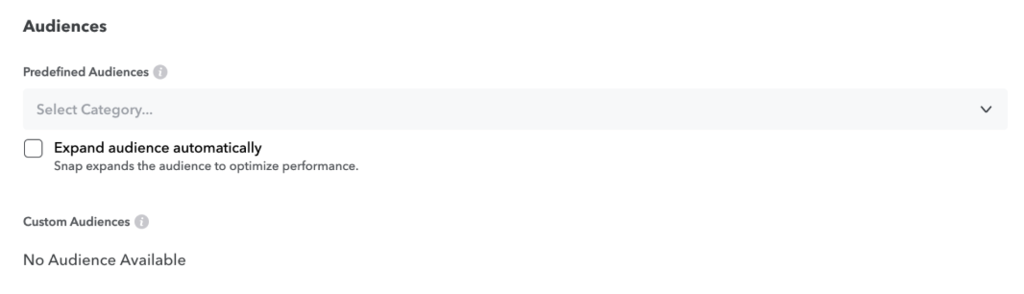
Appareils
Choisissez les caractéristiques de l’appareil que vous souhaitez cibler, notamment le système d’exploitation, la marque de l’appareil, le type de connexion et l’opérateur.
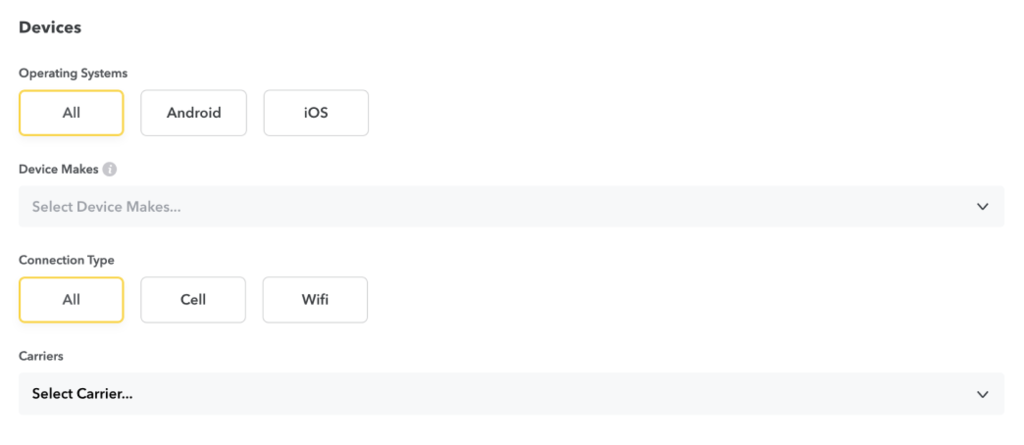
Options de diffusion
Dans la dernière section d’« Ensemble de publicités », définissez vos options de diffusion.
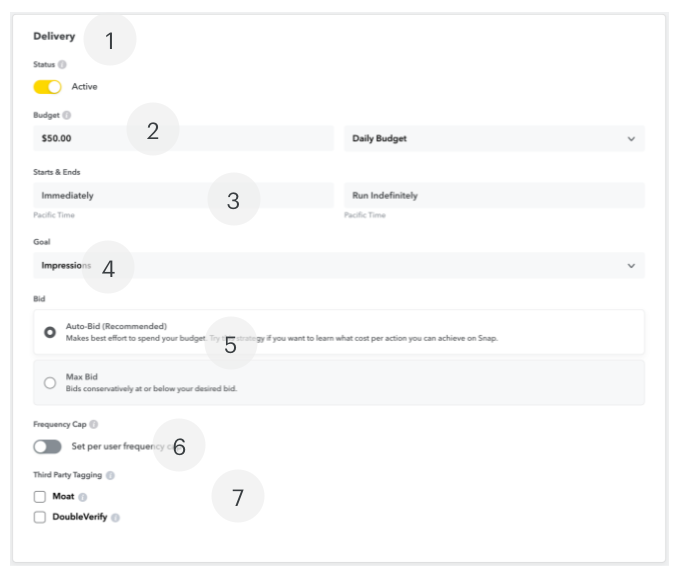
1 – Diffusion : l’option « Actif » vous permet de lancer la diffusion immédiatement à la date et à l’heure de début spécifiées. Vous pouvez lancer des campagnes avec le statut « En pause » afin de procéder d’abord à un contrôle de qualité. Vous pouvez ensuite passer au statut « Actif » une fois que tout est approuvé.
2 – Budget : saisissez le montant maximum que vous avez l’intention de dépenser chaque jour ou pendant toute la durée de vie de cet ensemble de publicités. Chaque ensemble de publicités peut avoir son propre budget, ce qui vous permet d’ajuster les dépenses en fonction des paramètres de ciblage.
Si vous avez défini une limite de campagne quotidienne ou une limite de durée de vie dans l’écran précédent, assurez-vous que le budget de votre ensemble de publicités ne dépasse pas ces limites. Si vous n’avez pas fixé de limites de dépenses pour la campagne, vous disposerez d’une plus grande souplesse pour vos ensembles de publicités.
3 – Début et fin : cette option apparaît lorsque vous fixez une limite de budget à vie pour un ensemble de publicités. Vous pouvez choisir de diffuser des annonces selon un calendrier, ce que l’on appelle le fractionnement des jours. Dans ce cas, au lieu de diffuser des annonces à l’intérieur d’une plage de dates, vous pouvez choisir des moments précis de la journée pendant lesquels vous souhaitez que vos annonces soient diffusées. Snapchat déterminera le rythme optimal en fonction de votre budget.
4 – Objectif : Avec l’objectif de Swipe Up, une estimation du nombre quotidien moyen de balayage vers le haut est indiqué. Veuillez noter que ce chiffre n’est pas garanti et ne doit pas être utilisé ou multiplié à des fins de planification.
5- Enchère : choisir l’une des trois stratégies d’approvisionnement :
L’enchère automatique permet à Snapchat de fixer l’enchère en votre nom afin d’obtenir les actions les plus ciblées en fonction de votre budget et de votre public cible.
Le coût par cible indique à Snapchat de faire tout son possible pour maintenir votre CPA moyen à un niveau égal ou inférieur au montant de l’enchère fixé à la date de fin de l’ensemble de publicités ou à une date inférieure.
L’enchère maximale indique à Snapchat le montant maximum que nous pouvons enchérir pour vous, car nous essayons d’obtenir le CPA le plus efficace possible. Vous pouvez saisir une valeur d’enchère et utiliser la fourchette d’enchères suggérée comme guide.
6- Limite de fréquence : Cette option apparaît si vous sélectionnez Impressions comme cible. Une limite de fréquence vous permet de spécifier le nombre maximum de fois qu’un Snapchatter est exposé à votre annonce au cours d’une période donnée.
Si vous souhaitez qu’un Snapchatter ne voie votre annonce qu’une fois par semaine, vous pouvez définir la limite de fréquence en conséquence. Veuillez noter que des limites de fréquence restrictives peuvent affecter la diffusion globale.
7 – Marquage par des tiers : vous pouvez activer ici des couches supplémentaires de suivi et de vérification. Par exemple, si vous souhaitez mesurer la visibilité avec Moat ou Doubleverify, sélectionnez-le ici.
Concevoir vos annonces
Apprenez à créer ou à charger votre annonce dans le gestionnaire de publicités.
Conception et mise en ligne des créations publicitaires
À ce stade de la création de votre campagne, vous aurez accès à la section Annonces, la troisième et avant-dernière étape du processus de Création Avancée. Vous pouvez y créer de nouvelles annonces ou télécharger des annonces existantes qui correspondent à l’objectif de votre campagne.
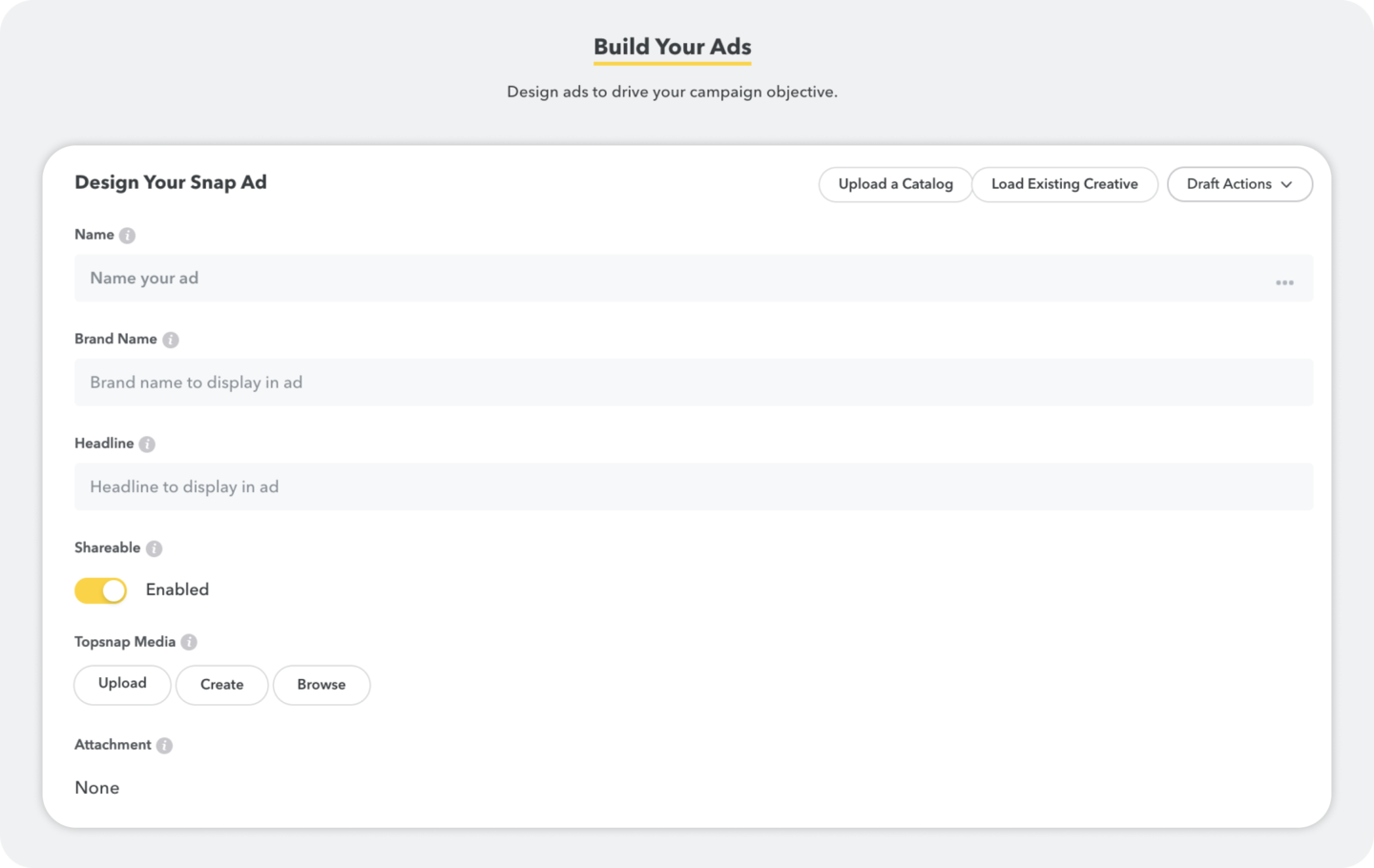
Veuillez noter que les options affichées ici reflètent le format publicitaire que vous avez sélectionné sur la section Ensemble de publicités. Dans cet exemple, vous consultez la page publicitaire d’une image ou d’une vidéo unique.
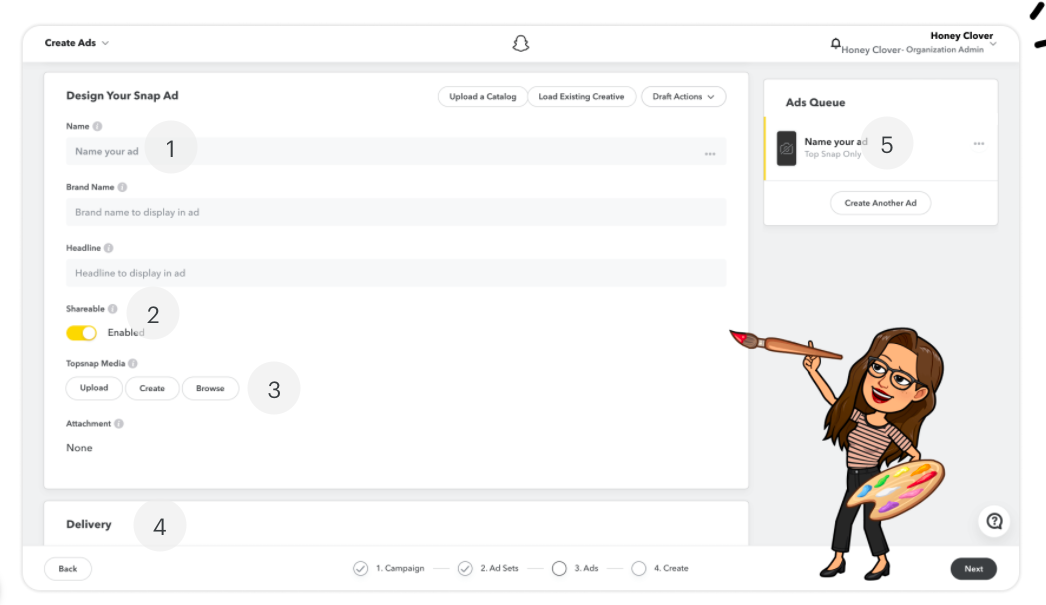
Créez votre annonce instantanée
1 – Nom : Commencez par donner un nom à votre annonce, un nom de marque et un titre.
2 – Partager : choisissez ensuite si vous voulez donner aux utilisateurs de Snapchat la possibilité de partager votre annonce avec leurs amis.
Remarque : les annonces dont le contenu est réglementé (jeux d’argent, alcool) ne peuvent pas être partagées.
3 – Topsnap Media :
- Télécharger : téléchargez votre fichier média d’image ou vidéo. Si vous téléchargez une image ou une vidéo dont la taille n’est pas de 1080 x 1920, vous pouvez la recadrer pour qu’elle corresponde aux spécifications publicitaires de Snapchat.
- Créer : créer une nouvelle image ou vidéo avec Snap Publisher.
- Parcourir : sélectionnez une image ou une vidéo existante dans votre bibliothèque créative.
4 – Pièce jointe : si vous avez sélectionné une pièce jointe pour votre ensemble de publicités, vous verrez ici des options pour créer cette pièce jointe. Par exemple, si vous avez sélectionné une Lens RA, vous pouvez choisir votre texte d’appel à l’action dans le menu déroulant, puis créer ou télécharger votre support de Lens.
5 – File d’attente des publicités : de la même manière que vous pouvez avoir plusieurs ensembles de publicités pour une même campagne, vous pouvez avoir plusieurs annonces par ensemble de publicités. La file d’attente des publicités affiche la liste complète des annonces par nom, création et format publicitaire ou type de pièce jointe. Vous pouvez supprimer, dupliquer et créer de nouvelles publicités à partir de ce panneau.
Diffusion
Ici, vous pouvez finaliser les détails de votre annonce :
– Statut = État
Définissez-le comme actif, afin qu’il commence à être publié en fonction des dates de début et de fin de votre ensemble de publicités.
– Ad Sets = Ensemble de publicités
Confirmez les ensembles de publicités de votre campagne sur lesquels vous souhaitez que cette annonce soit diffusée. Par exemple, si vous souhaitez diffuser cette création uniquement sur un autre sous-ensemble de ciblage, vous pouvez supprimer les ensembles de publicités où elle ne doit pas êtrediffusée.
– Impresion Tags & Swipe-up Tags = Étiquettes d’impression et étiquettes de Swipe-up
Vous pouvez également ajouter des traceurs d’impression pour visualiser et glisser la vérification vers le haut. Par exemple, vous pouvez ajouter des balises manuelles de Google Doubleclick, IAS et Nielsen ici.
Réviser et publier – Confirmez votre configuration complète, puis commencez !
La dernière étape
Vous avez atteint l’étape finale de la Création Avancée ! Vous pouvez ici passer en revue tous les détails que vous avez saisis pour votre campagne, vos ensembles de publicités et vos annonces.
1- Campagne :
Examinez le nom, le statut, les dates de publication et les limites de dépenses que vous avez saisis sur la page Campagne.
Séries de publicités et annonces
Passez en revue les détails que vous avez saisis sur la page Ensemble de publicités.
Pour chaque ensemble de publicités, vous pouvez prévisualiser, modifier ou supprimer des annonces en cliquant sur les vignettes situées à droite du nom de l’ensemble de publicités.
2- Modalités de paiement :
Pour commencer à publier des annonces après leur approbation, vous devez disposer d’une source de financement pour ce compte publicitaire. Si vous n’avez pas encore de source de financement, vous pouvez ajouter une carte de crédit, connecter votre PayPal ou apprendre à demander une ligne de crédit.
Remarque : si vous n’avez pas ajouté d’adresse aux données de votre entreprise dans le Business Manager, vous verrez sur cette page le champ pour en saisir une.
Notez également que si une annonce manque de détails, vous verrez ici une note indiquant qu’elle ne sera pas publiée.
3- Réviser deux fois plutôt qu’une :
Est-ce que tout semble correct ?
Vous êtes alors prêt à publier ! Après avoir cliqué sur « Publier », l’équipe d’évaluation des publicités de Snapchat examinera votre annonce. Vous recevrez un e-mail vous informant de l’approbation ou du rejet de votre annonce, généralement dans un délai de 24 à 72 heures.
Quelque chose ne va pas ?
Vous pouvez revenir à la page concernée et résoudre le problème en utilisant la barre de navigation au bas de la page.
Vous n’êtes pas encore prêt à diffuser ?
Vous pouvez enregistrer votre campagne sous forme de brouillon à l’aide des Draft Actions (brouillons). Ainsi, vous pouvez revenir plus tard à vos annonces ou les partager avec des collègues afin qu’ils puissent les réviser ou modifier.